
FPSで重要な項目として、「デバイスの応答速度」があることはご存じだろうか。
例えば、Logicoolの「LIGHTSPEED」という技術は、応答速度1ms(ミリセカンド)を実現しているし、Razerの「Viper 8KHz」はその名の通りポーリングレートが8000ヘルツまで上げられる(Apexは4000くらいまで対応)ので、それ以上に速い可能性が高い。
(マウスのベーシックであるポーリングレート1000Hzと応答速度1m/sはほぼ同義。)
では、キーマウよりoverpowered(強すぎる)としてよく槍玉に上げられるコントローラーはというと、実は応答速度が遅い。
PS4純正コンで4ms、Xbox純正コンで2,3msほどだ。
なので、よくパッドのエイムアシストとキーマウの操作性を比較しているが、そもそも応答速度が違うので、それら2つを平等にする道理がないということになる。
(言い換えると、応答速度の差が一般的ではない現状で、色々言われてるエイムアシストは、やはりヤバい。)
さて今回は、そのパッドの応答速度を、アプリの設定で1msにする方法を紹介する。
やり方自体は他のブログやYouTube動画で既に紹介されており、もっと言うと、海外ではよりポピュラーな手法として知られている。
しかし、日本では、少なくともGoogleに「PC コントローラー 遅延」と入力しないと出てこないので、普通にYouTubeでApex切り抜きチャンネルなどを楽しんでいるだけでは、中々入ってこない情報だと言える。
白状すると、僕はこのやり方を、以下の記事の「Genburten × Knoqd」感度の実験をしている際に、既に気づいていた。
だが、「これは強すぎるから紹介すると勝てなくなってしまう…」という危惧から、記事にできないでいた。
情けない話だが、ブログで紹介する内容に信憑性を持たせるために、まずは自分がより高いランクに行くことを優先してしまっていたのだ。
けれども、最近あるビジネス書を読み、改めてこのブログの「理念」について考えており、そこに「出し惜しみせず情報を提供する」というルールが、絶対に必要だと感じている。(以下がその本の書評記事。)
なのでこの情報も、既出とは言え、Apexプレイヤーがサイトをある程度チェックしてくれるようになった現段階で、紹介しようという判断になった。
ただ僕は、少なくとも自分自身にとってタメにならなければ、記事にする意味がないと思っている。
だから、ただ他のウェブページを紹介して筆を置くようなことはしない。
実は、応答速度を速くする工程で、PCが何度もエラーを出し、数時間詰まってしまった。
なので今回は、読者が色々調べて格闘することなく、スムーズにオーバークロック(デバイスの応答速度を短くする行為)ができるよう、僕の経験したエラーの対処法を説明する。
同じブランドのPCを使っている人はもちろん、他社製のPCでも1,2項目ググるだけで、ハイスピードコントローラーを獲得できるようになる。
それではやっていこう。
コントローラーの応答速度を1msにする方法
以下のページが最高にまとまっていて分かりやすいので、そのまま実行しよう。
「FPSで必須 コントローラーの遅延をなくす方法 PCパッド必見」by ふーちゃんゲームブログ
このYouTube動画も全く同じ内容なので、どっちを参考にしてもOK。
エラーを回避する方法(セキュアブートオフ)
ほとんどの場合、「Filter On Device」にチェックを入れる段階で、エラーが出てくるはず。(英語で長々とポップアップが出る。)
これでは先の工程に進めないので、「セキュアブート」をオフにする。
「Windows 10でセキュアブートを無効(オフ)にする方法」by ベポくまブログ
回復キーについて
上記記事では、事前に「回復キー」を控えておくと書いてあるが、僕が記事のリンクからMicrosoftのアカウントにログインしたところ、回復キーなどどこにもない。
「セキュアブートオフ」に成功しても、再起動後キーを要請されPCに入れなければ、たぶんBTOショップに問い合わせなければならなくなる…。
さんざんビビったが、ないものはないのでやってみると、回復キーなど要求されず、普通にPCに入れた。
なので、「回復キーがないPCもある。回復キーがなければ、そのままBIOS画面に行って大丈夫」。これが情報その1だ。
操作画面を詳細に解説
そして、BIOS画面に行った後の行動だが、これもPCによって違う。なのでこのページでは、僕のGALLERIA=ガレリア(ドスパラのPC)でやった事を、画像を追って説明する。
まず、ガレリアを起動すると、以下の画面になる。
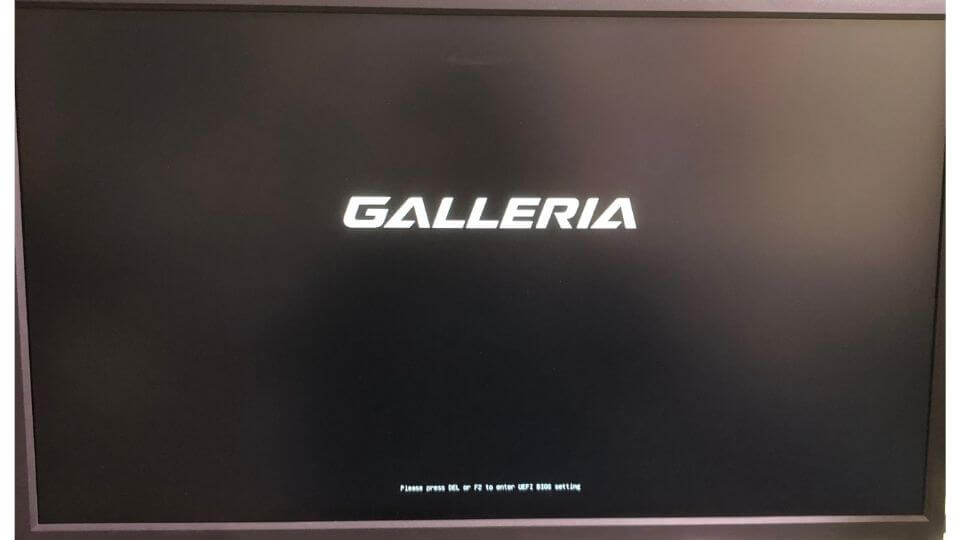

そして、画面下の指示通り、DeleteキーかF2ボタンを押していると、以下の画面(BIOS)になる。
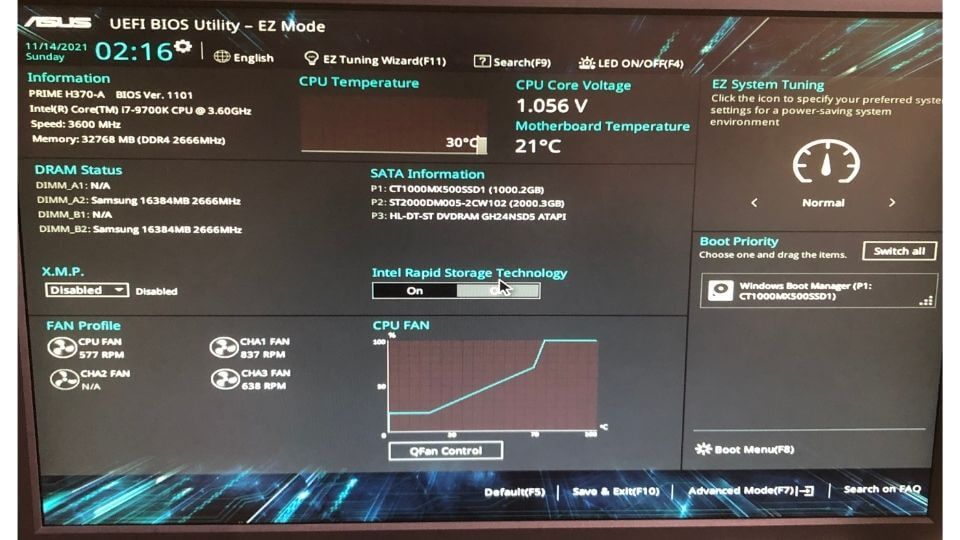

画面右下の「Advanced Mode」をクリックし、以下の画面に移る。
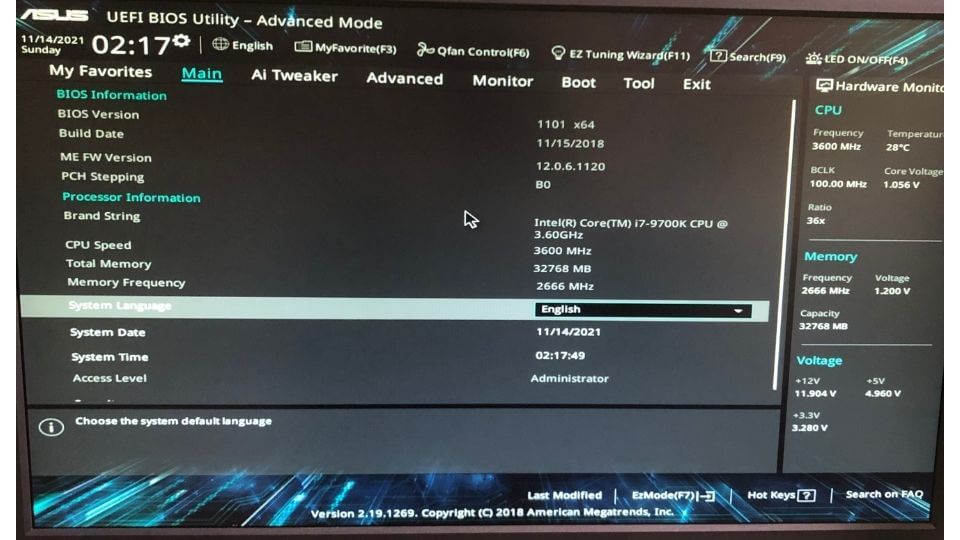

今回は「セキュアブート」の設定を変更するので、上段の「Boot」をクリック。
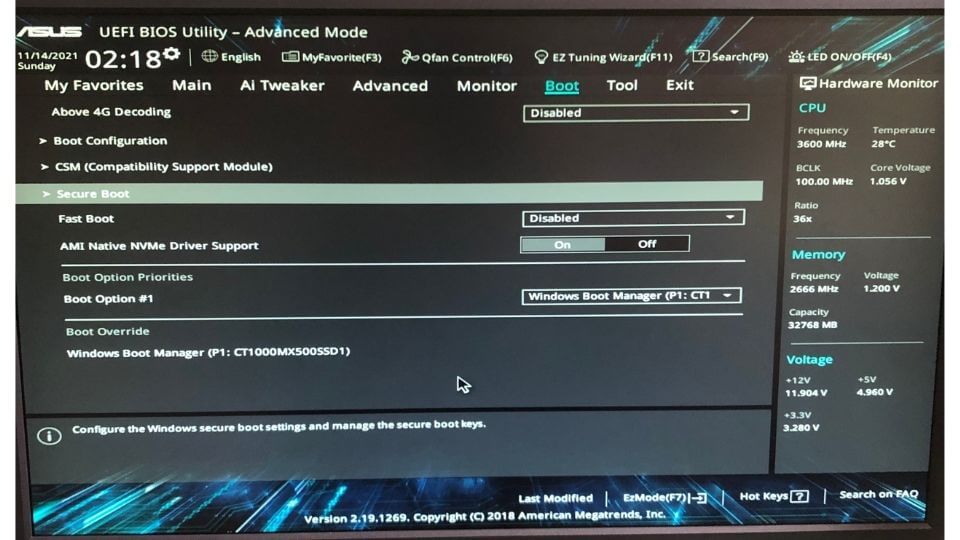

位置はパソコンによって微妙に違うが、「Fast Boot」を「Disabled」に。そして、「Secure Boot」をクリックすると、以下の画面へ。
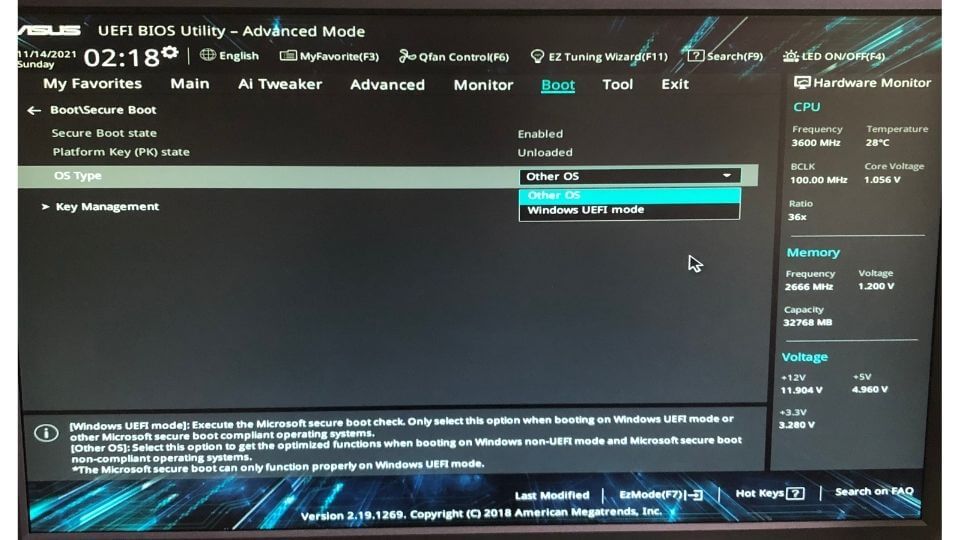

「OS Type」を「Windows UEFI mode」から「Other OS」に変更。
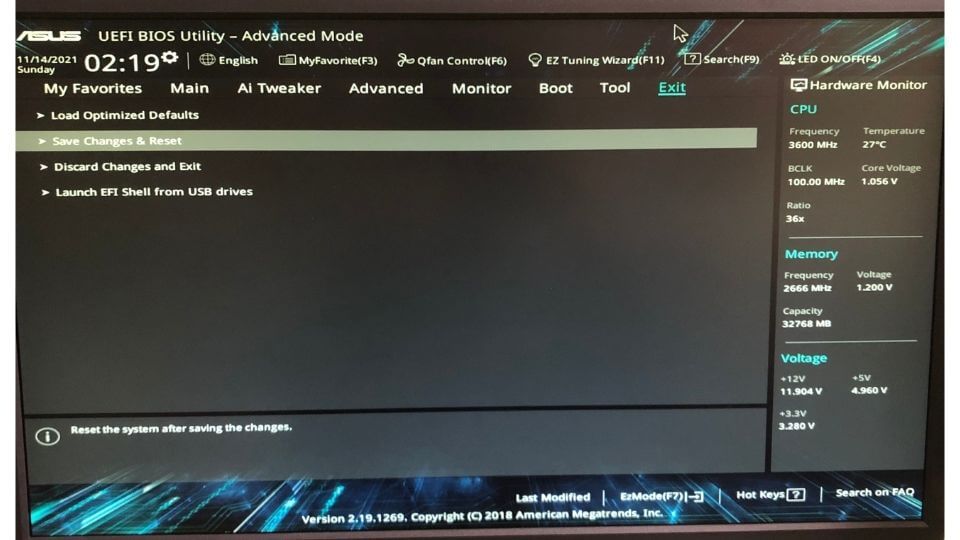

上段「Exit」から「Save Changes and Exit」。その次の画面で「OK」を押すと、PCが再起動する。
これで完了。もう一度アプリを開けば、「Filter On Device」以降の項目も進められるはずだ。
まとめ
このように、サイトではセキュアブートを「有効・無効」で切り替えるパソコンで説明されていたが、PCによっては少し表記が異なるようだ。
なので、ガレリアやおそらく同じドスパラ製のPCなら、同じ工程でセキュアブートをオフにできる可能性が高い。また、他社製のPCなら「PCのブランド名 セキュアブート オフ」で検索すれば、解決できるはずだ。
紹介したYouTube動画のコメント欄でも、けっこうエラー時の問い合わせがされているように、この「セキュアブートオフ」は、ほぼほぼ必須だと考えておこう。
僕は上記の回復キーの葛藤や、セキュアブート・オフ時の表記の違いでけっこう時間がかかってしまったが、この記事の読者はスムーズに設定できると嬉しい。
1msの操作感
ちなみに操作感だが、わずかに、しかし確実に応答が速くなっている。人間の体感で1msを実感するのは不可能らしいが、さすがに3倍の3msも速くなると、気づく。
正直、この間紹介した「BenQ ZOWIE XL2456K」のDyAc+を使用した時より、オーバークロックした時のインパクトの方が強かった程度にはヤバい。(もちろんパッドの場合。キーマウのDyAc+はめちゃ強。)
このやり方は、おそらく有名YouTuber・Twitch配信者・海外プロでパッド勢の人は、間違いなく全員やっている。
あなたが彼らのようにプレイしたければ、そもそもデバイスの設定で同じ土俵に立たないと、スキル比べにすらならない。
この記事でオーバークロックがデフォルトになれば、キーマウとパッドの最高応答速度が同じになる。
そして、キーマウでポーリングレートを1000Hz(応答速度1ms)より下に設定している人は、かなり珍しい部類と言えるので、2つのデバイスの条件が、一歩近づくことになる。
また、キーマウ・パッド間だけでなく、同じ、コントローラーを使うプレイヤー達の間でも、これまではオーバークロックを知っていた人・知らなかった人で格差があった。これがより減ることで、より公平なスキル比べができる。
ゲームバランスへの問題提起
「このオーバークロックはチートじゃないの?」という声があるかもしれないが、それに関する僕の見解を書いておこう。
本当のチートのようにクリップで見極めることができず、処理もPC側の問題なので、ゲームアプリのプログラムが感知することができない。つまり、完全に使ったもん勝ちの技術。
このようなものがある状況では、それを使うことをデフォルトとし、それを念頭においたゲームバランスの調整をするしかない。今回の場合だと、公式で大々的に紹介する代わりに、PCパッドのエイムアシスト値を改めて考慮するなど。
少なくとも、放置すればPCパッドの一部が甘い汁を吸い続けることになり、eスポーツとしての公平性に、また一つ疑問点が残る。
意見がある人は、Twitterに書き込んでみたり、この記事をシェアしてみよう。応答速度や遅延への認知を、少しでも高めることができる。長い目で見れば、業界に変化が起こるきっかけになるかもしれない。
パッドとキーマウのバランスを完全に整えることはぶっちゃけ不可能でも、PCパッド間で優劣がついたり、PCパッドの一部がキーマウやPS4よりプラスアルファで有利になるのは、違くないか??(しばらく黙って使ってたけどw)
「FPSで必須 コントローラーの遅延をなくす方法 PCパッド必見」by ふーちゃんゲームブログ



Comments